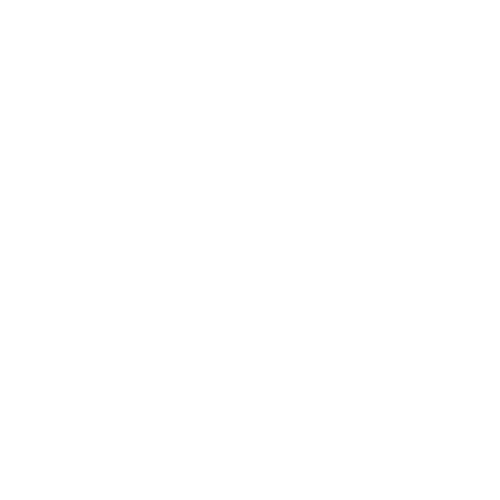How to Update a Schedule in GrazeCart
How to Update a Schedule in GrazeCart
Once you’ve created a schedule in GrazeCart, you might want to go in and update it to change a pickup date or order window. If you add new dates to your schedule every week (we definitely do not recommend this), updating is fairly straightforward. Additionally, if you are just changing the Pickup Date for one week (maybe there’s a holiday you’re trying to avoid), the update is simple.
However, if you set up your schedule with repeating dates, updating the schedule is a little bit more complex.
Manually Updating Your Current Pickup Dates or Order Windows
1. After logging in, navigate to Logistics in the main menu then Schedules in the dropdown menu
2. Select the schedule you want to update
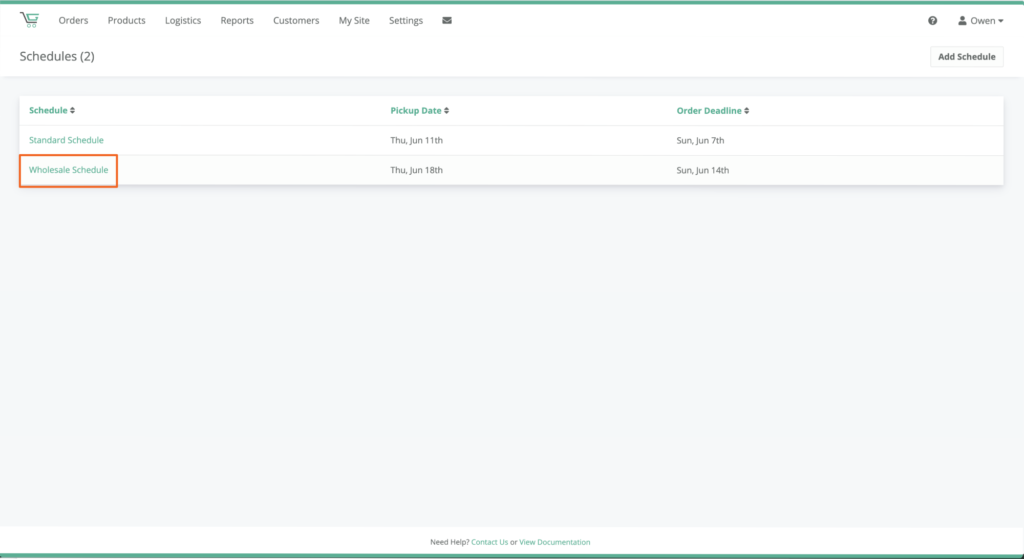
3. Click the Pickup Date you want to update
4. Change the Pickup Date and/or Order Window then click Save
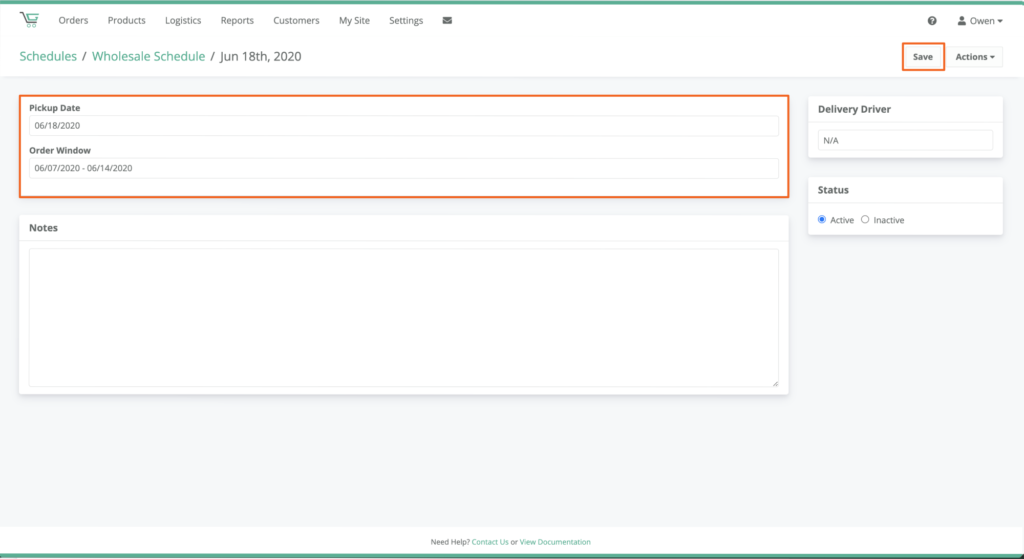
5. Repeat for all Pickup Dates you have scheduled, ensuring your Order Start dates match the Order Deadline dates from the line above
6. Your updated schedule is ready to go!
Bulk Updating Your Order Deadline
For this example, we want our Pickup Dates to remain on Thursdays, however we want to update our Order Deadline from Sundays to Fridays, shifting the new Order Window to Friday through Friday.
1. After logging in, navigate to Logistics in the main menu then Schedules in the dropdown menu
2. Select the schedule you want to update
3. Tick the select all box next to Pickup Date
4. Untick the box next to the current schedule window
5. Click Delete
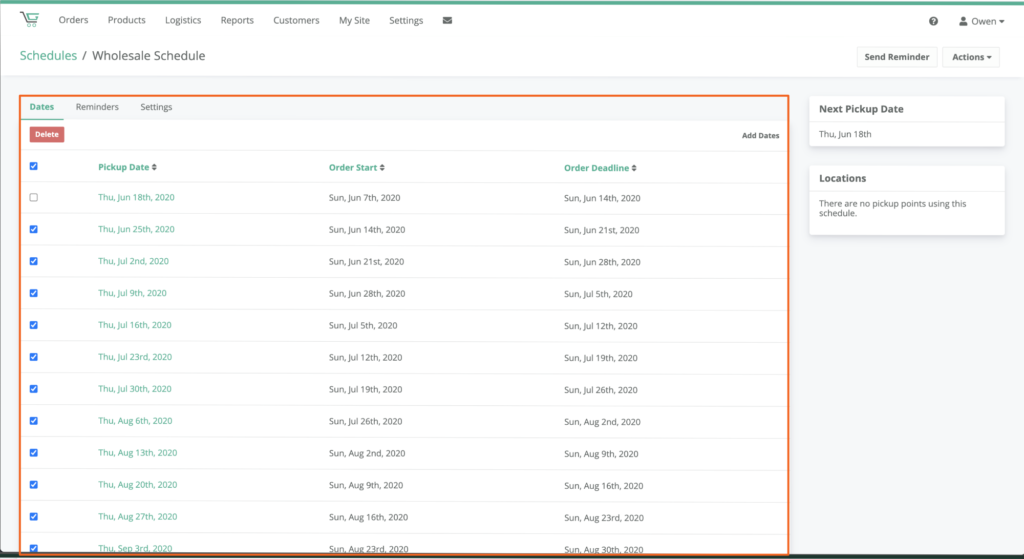
6. Click the one Pickup Date still remaining
7. Change the Order Deadline to your new deadline date (Friday, in this example) then click Save
8. Click Add Dates
9. Select your next Pickup Date, following your only current Pickup Date
10. Select your Order Window, ensuring your Order Start dates match the Order Deadline date from the Pickup Date you left set. In this example, the current week has an Order Start of Sunday, June 7 and the Order Deadline is Sunday, June 14. So when you select the Order Window on this new week, the Order Start date should be Sunday, June 14 (so that the previous Order Window’s Order Deadline matches the date of the new Order Window’s Start) and the Order Deadline is Friday, June 19.
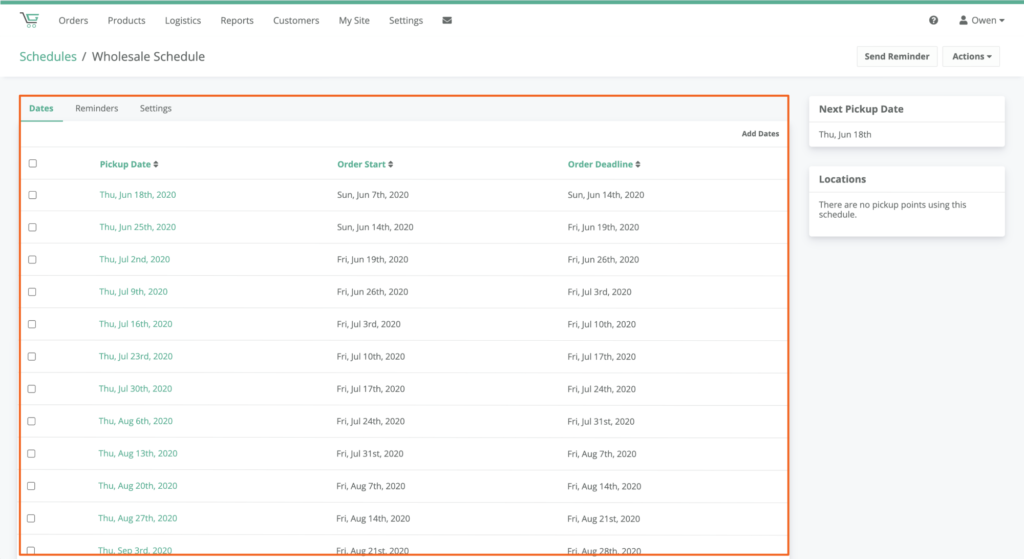
11. Click Add Date
12. If you want to add future dates with the new Order Window, again click Add Dates
13. Select your Pickup Date
14. Select your Order Window. Now, you’ll be able to set your Order Window to Friday through Friday
15. Tick Repeating Date and assign how often you’d like the schedule to repeat and until when
16. Click Add Date
17. Your updated schedule is ready to go!